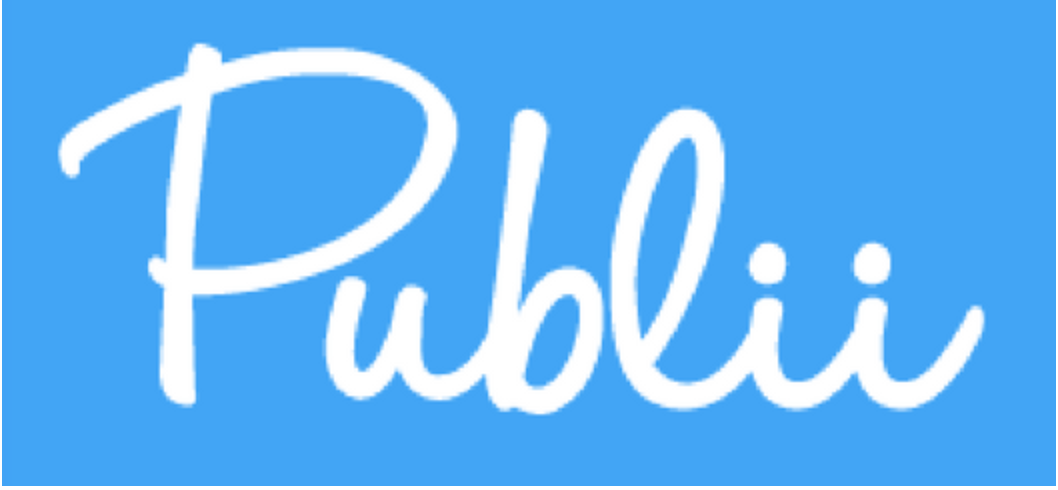How to Install & Setup a Blog With Publii (Step By Step)

Having recently transitioned from WordPress to Publii, I thought it's a great moment to share my experience. In this brief overview, I'll walk you through the steps I took in making the switch.
Moving from WordPress to Publii was a decision rooted in simplicity and efficiency. Exploring this shift might offer insights for those considering a change in their website management approach.
Also read:
From the conversion process to the practical aspects of working with Publii, this write-up aims to provide a friendly guide for newcomers navigating the transition from WordPress to the user-friendly environment of Publii.
Table of Contents
How It Works
Before diving into Publii, it's essential to grasp that, while it's technically a Content Management System (CMS), it operates differently than familiar ones like WordPress or Joomla!. Unlike traditional CMSs, Publii doesn't require you to buy hosting, upload files to a server, or constantly be online to make changes.
With Publii, you build, style, and create content offline on your desktop (Windows, Mac, or Linux). The entire site is then automatically uploaded to your server with a simple click.
This approach ensures enhanced security, faster load times, and a hassle-free offline editing experience, setting Publii apart from conventional server-dependent CMSs.
System Requirements
To get Publii up and running, ensure your system meets these basic requirements. For Windows, opt for a 64-bit version of Windows 10 or higher. If you're a Mac user, make sure your system runs on MacOS 11 or above. Linux users, fear not—Publii is designed to cooperate with most mainstream distributions.
In terms of computing power, Publii plays well with modern setups, as long as they align with the minimum requirements for the respective operating systems. So, check your system specs, follow these guidelines, and you'll be cruising through website creation with Publii in no time!
Downloading & Installation
Getting Publii on your desktop is a breeze! Head to the Official Publii Download Section, choose your OS (Windows, Mac, or Linux), and hit download. Once it's done, double-click the downloaded file to start the installer.

Publii will kick off automatically. Plus, for future use, handy shortcuts will be added to your desktop or program folder (for Windows or Linux) or Launchpad (for Mac). It's that simple—download, click, and you're ready to dive into the world of Publii for effortless website creation!
Basic Publii Setup
Step 1. Launch Publii: Open Publii on your desktop, and the first screen you'll see is the "Create New Website" page.
Step 2. Select an Icon: Select an icon for your site. This icon is for Publii's backend, helping you distinguish it from other sites you might create later. Click on the icon and color of your choice, and a preview will appear on the left.
Step 3. Name Your Website: In the "Website Name" field, enter the name you want for your site. This name will show up in the Publii backend, on your live site as the logo (if set to text), and as the tab title in the browser.

Step 4. Specify Author Name: Enter your name or the designated author's name for posts in the "Author Name" field. This will be used on all posts, and you can add more authors later via Publii's Authors section.

Step 5. Create Your Website: Click the "Create Website" button. Now, you can start adding posts and tags, but it's advisable to first choose a theme and configure server settings for your site. Refer to the "Installing Theme" and "Server Configuration" sections for details.

Step 6. Manage Multiple Websites: Publii allows you to create an unlimited number of websites. Access the Site Management area by clicking on your website name at the top of the Left-Sidebar Menu for easy organization and switching between your websites.
Setting up Publii to point at the server
Step 1. Initial Server Configuration:
- If it's your first time setting up a server in Publii, click "Configure Server" as the "Sync your website" button won't be available.

- Alternatively, access the Server Configuration screen by clicking on the "Server" option in the left sidebar.
Step 2. No Server Yet? No Worries:
- Continue crafting and customizing your website locally in Publii; sync it later when your server is ready.
Step 3. Gather Server Information:
- Before diving in, ensure you know your server type and have the necessary info for Publii configuration.
- Check the left sidebar for detailed guides on deployment methods like FTP, Amazon S3, Netlify, etc.
Step 4. Configure Your Server:
- After gathering info, configure your server to kickstart content creation.
- Click "Configure Server" to choose your server type.
Step 5. Server Types to Choose From:
- Publii supports FTP, SFTP, and various Cloud-Hosting Solutions (Netlify, S3, GitLab, GitHub Pages, Google Cloud).

- Choose the one that aligns with your needs; you can switch later if needed.
Step 6. Universal Server Options:
- Regardless of the server type, you'll find two basic options:
- Website URL: Enter your site's home URL or a generated domain for cloud storage.
- Protocol: Choose from http://, https://, file:///, dat://, ipfs://, dweb://, or none for intranet sites.

Step 7. Security, Setup, and Sync Requirements:
- Each protocol has specific settings; follow the in-depth guides for your chosen protocol.
- Enter configuration options, save, and test the connection to ensure seamless syncing.
Wrap Up
Choosing Publii over WordPress and other static site generators is a no-brainer. Not only does Publii boast ridiculously lower server requirements and better performance than WordPress, but its desktop app is a game-changer. With intuitive management tools, a WYIWYG editor, and a "keep it simple" approach, Publii stands out.
While there are other cool static site generators out there, none match the popularity and user-friendly features of Publii. If you're after something easy, quick, and straightforward for your website needs, Publii is the go-to choice. Take a peek, and discover simplicity at its best!